Outlook Client Configuration
ATTENTION:
Vollers Company: Your Exchange email is scheduled to migrate to our cloud based solution on: May 13th, 2016
The migration will start at 6:30 AM EST. Use the following instructions to ensure you have uninterrupted access to your email both from your laptop Microsoft Outlook application and from your mobile device(s).
The migration process could take 30-60 minutes once it begins.
Please follow these procedures to access your Exchange email using Microsoft Outlook following the migration of your mailbox.
General Notes:
- Please print or save a copy of these instructions to your desktop for reference following the migration of your Exchange mailbox
- The screens and steps below may present in a different order depending on your situation, however the responses remain the same. Please contact the Helpdesk with questions or concerns
Post-Migration Steps:
- Following the migration of your Exchange mailbox your Outlook client will need to restart. Upon receiving the restart notification (see Figure 1), click the OK button and close and restart Outlook.
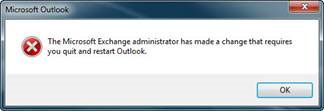
Figure 1: Outlook Restart Notification Window
- When you receive Microsoft Outlook pop-up windows (see Figure 2) asking to “Allow this website to configure…server settings”:
- Click (check) the “Don’t ask me about this website again” check box
- Click the Allow button
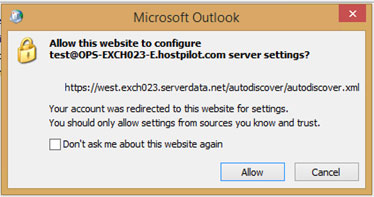
Figure 2: Allow Website to Configure
- When prompted for credentials (see Figure 3) click the “Use another account” button
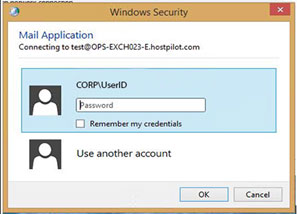
Figure 3: Microsoft Outlook Connecting
- Enter your Outlook credentials as follows: (see Figure 4):
- Primary email address (example: YourEmailAddress@vollers.cc )
- Your CORP domain password Example: SBSServer\Administrator
- Click (check) the “Remember my credentials” check box
- Click the OK button
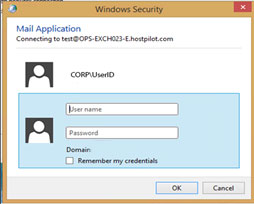
Figure 4: Outlook Security Credentials
- If and when prompted by Outlook to restart (see Figure 1) click the OK button
- Close (exit) the Microsoft Outlook application
- It is recommend that you close all open applications and restart your laptop
- When starting Outlook you may be prompted for credentials (see Figure 4 above), please use the following:
- User ID = Primary email address (Example: YourEmailAddress@vollers.cc)
- Password = your CORP domain password NOTE: The New Password, that has been assigned to you.
- Click (check) the “Remember my credentials” check box
- Click the OK button
- Your Outlook email has now been migrated to the hosted cloud environment
- Note: you must also re-configure your mobile devices (iPhone, Android, BlackBerry) to receive email and calendar information. Click on the appropriate button(s) above on the right; to setup your mobile device(s).
